How to add company holidays in MS Teams
Once permissions are in place, In the Microsoft Teams admin center, go to Org-wide settings > Holidays.
- Select New holiday.
- Enter a name for the holiday.
- Select Add new date.
- Under Start time, select the calendar icon and choose the date when you'd like the holiday to begin.
- Use the drop-down list to select a start time for the holiday.
- Under End time, select the calendar icon and choose the date when you'd like the holiday to end.
- Use the drop-down list to select an end time for the holiday. The End time must be after the Start time.
- Note: If the holiday is for one full day (i.e., a 24 hour period), the End time should be set to the next day and the time to 12:00 AM. For example, if your organization is closed on January 1 for New Year's day, set the Start time to January 1 12:00 AM and set the End time to January 2 @ 12:00 AM.
- Optionally, add more dates for recurring holidays.
- Select Save.
Screenshot of holidays user interface with dates set up for three years
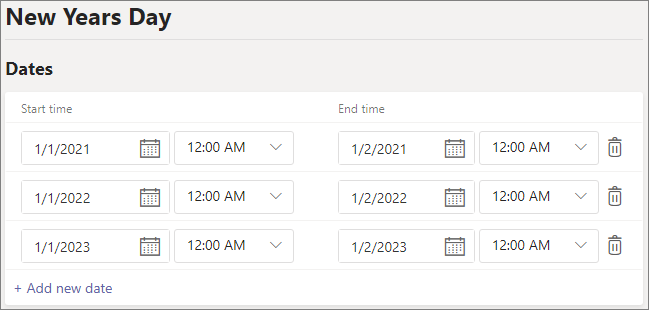
To change a holiday
- In the Microsoft Teams admin center, go to Org-wide settings > Holidays.
- Select the holiday from the list.
- Under Start time, select the calendar icon and choose the date when you'd like the holiday to begin.
- Use the drop-down list to select a start time for the holiday.
- Under End time, select the calendar icon and choose the date when you'd like the holiday to end.
- Use the drop-down list to select an end time for the holiday. The End time must be after the Start time.
- Select Save.
Source:
Related Articles
Skype For Business - Polycom VoiP Phone Log-In Procedure
1. To log in to your Skype (Teams) account from Skype-enabled Polycom phone (VVX 600 is used in this example), please follow the steps below: Click “Sign In” option to get to the screen with two sign-in options 1. Select “Web Sign-in”. ...